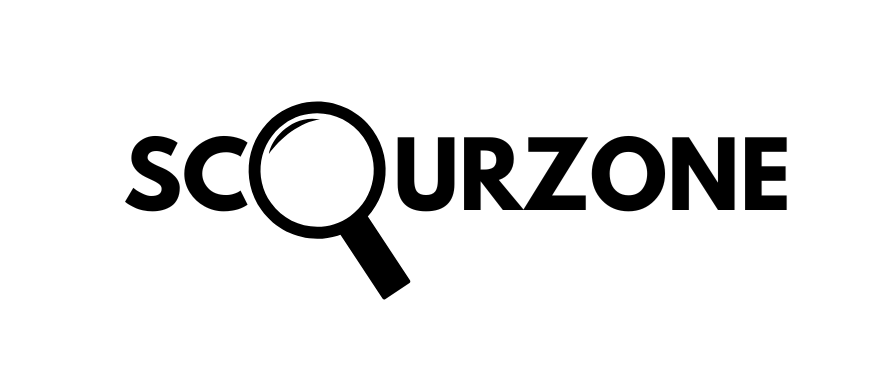Screen recording on an iPhone is a handy feature provided by Apple Devices for capturing app demonstrations, recording gameplay, saving video calls, or sharing tutorials.
Special Thanks to the inbuilt screen recording tool, Apple has made this process simple and efficient. This guide will walk you through how to screen record on your iPhone with detailed, step-by-step instructions.
Step 1: Enable the Screen Recording Feature
Before you can start recording your screen, ensure the screen recording feature is enabled in the Control Center for the iPhone you are using.
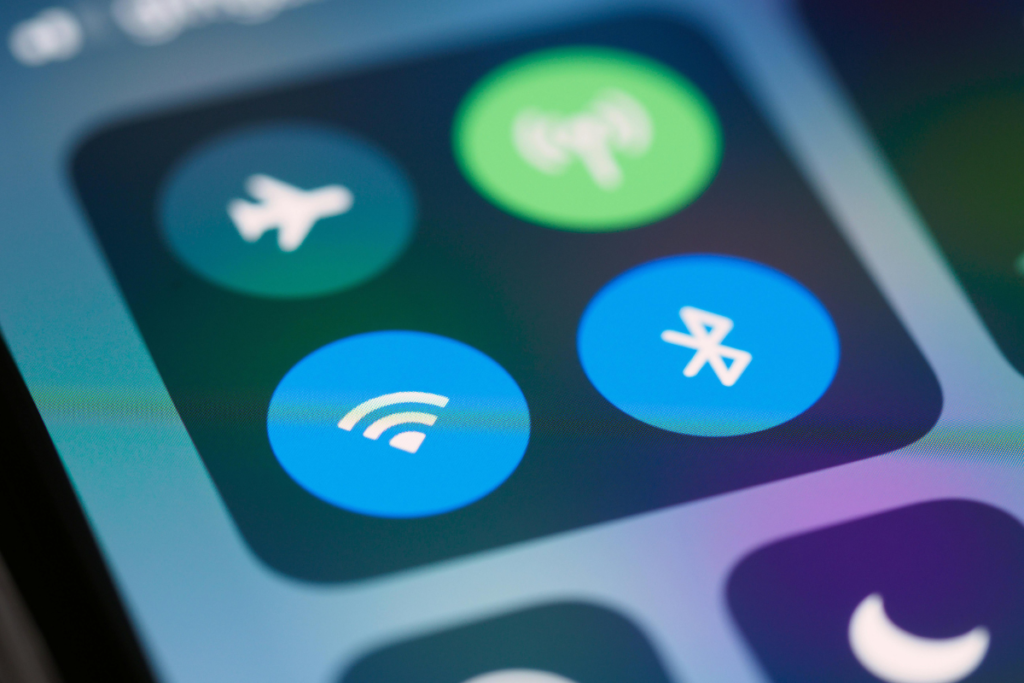
How to Enable Screen Recording
- Open the Settings app on your iPhone.
- Scroll down and tap on Control Center.
- Tap Customize Controls (or “Included Controls” on newer iOS versions).
- Under “More Controls,” find Screen Recording and tap the green plus (+) button to add it to the Control Center.
- Exit the Settings app. You are now ready to record!
Step 2: Start Screen Recording
Once the screen recording option is available in the Control Center, you can now begin capturing your screen.
How to Record Your Screen
- Open the Control Center:
- On iPhones with Face ID, swipe down from the top-right corner of the screen.
- On iPhones with a Home button, swipe up from the bottom of the screen.
- Tap the Screen Recording button (a circular icon with a dot inside). The recording will start after a 3-second countdown.
- Carry out the actions you want to record on your iPhone.
- To stop recording, tap the red status bar at the top of your screen and select Stop, or return to the Control Center and tap the Screen Recording button again.
- The recording will be saved automatically to the Photos app.
Step 3: Add Audio to Your Screen Recording
Sometimes, you want to include audio, whether it’s your voice or system sounds, in your screen recording.
How to Enable Microphone Audio
- Open the Control Center.
- Long-press the Screen Recording icon.
- Tap the Microphone button at the bottom of the screen to turn it on (it will turn red when enabled).
- Tap Start Recording. Your screen recording will now capture audio from the microphone.
Editing Your Screen Recording
Once you’ve recorded your screen, you can edit the video directly on your iPhone.
How to Edit a Screen Recording
- Open the Photos app and locate your screen recording.
- Tap on the video to open it.
- Tap Edit in the top-right corner.
- Use the sliders to trim the video to your desired length or adjust other settings.
- Tap Done and select Save as New Clip or overwrite the original.
Tips for Better Screen Recordings
- Clear Notifications: Turn on Do Not Disturb mode to prevent notifications from interrupting your recording.
- Practice First: Familiarize yourself with the steps you want to record to avoid mistakes.
- Stable Frame Rate: Make sure your iPhone has enough storage and is not overloaded with apps running in the background for smooth recordings.
Troubleshooting Common Issues
Issue: Screen Recording Button Not Showing
- Solution: Revisit Settings > Control Center and confirm that the Screen Recording option is added.
Issue: No Audio in Recording
- Solution: Make sure the microphone is turned on by long-pressing the Screen Recording button in the Control Center.
Issue: Recording Stops Unexpectedly
- Solution: Check your iPhone’s storage. Free up space if needed, as low storage can disrupt screen recordings.
Conclusion
Screen recording on an iPhone is a straightforward process that can be customized to include audio and edited afterward. With the steps outlined above, you can capture and share your screen recordings effortlessly.
Please add your comments below if you find our blog useful and let us know which “How to” blog you would like us to post!!
For more blogs visit our website >>> Scourzone
Can I record my Screen on iPhone?
Yes, you can please read our blog for more details procedure to Screen record.
Can I add audio to my Screen recording on my iPhone?
Yes, it can be done.
Is screen record built-in option on Iphones?
Yes, Apple has provided a built-in option for screen recording.